Two ways to import products data to Shopify store
You can use one of these two ways to import products from your Shopify store:
- Import a CSV file with your products to Shopify.
- Directly import products from your dashboard to Shopify using a SaaS tool.
Skip the hassle and use a tool to import all products through a Shopify PIM.
Otherwise, let’s move forward with the next steps.
Importing Products to Shopify via CSV file
If you’ve decided to go the CSV import route, make sure to follow Shopify’s CSV structure recommendations to export the file correctly. To ensure a successful import, your CSV file can’t exceed 15MB. Otherwise, the Shopify product import may be incomplete or will fail.
How can you import products to Shopify automatically (without CSV import/export)?
Alternatively, you can automate the process and increase the speed of importing products with the help of online SaaS solutions like Apimio. It will save you from concerns about the file structure, and you can continue working on your store while your products are being imported. You can bulk upload to Shopify through a single dashboard without too much manual work.
Checkout our step by step guide on how to import products to Shopify in Bulk using CSV here.
If you’re a manufacturer:
You can install Apimio for Manufacturers: Share All Your Product Data from the Shopify App Store. This will take you to the Apimio Sign Up page where you can create your own Apimio Manufacturer account. Once your account is created, you can invite your retailers to share product catalogs with them.
Apimio lets you create groups of products that you can assign to specific retailers. You can easily import product catalogs to your Shopify store without the hassle of CSV files that need to be formatted every time you wish to import products.
The best thing about using Apimio for migrating your product data to Shopify is that you can also migrate images of your products to your store in one click.
Once you have all your products on your Apimio account, you can edit and bulk import them to your Shopify store in one click.
If you’re a retailer:
You can install Apimio for Retail: Import Products from Supplier from the Shopify App Store. This will take you to the Apimio sign-up page, where you can sign up as a retailer, and import your brands and products to your dashboard.
You can carry out CSV uploads once you have all your product data on your Apimo account, and also access all your product images in one place. Once you’ve invited your supplier to your account, you can sync all their product data to your Shopify store to ensure your stores are always updated and accurate.
Shopify Import Capabilities
Shopify allows you to import several entities by default. However, because you are bound to CSV files, you can’t automate processes. So every time there has been an update in your product data, you will have to import a new CSV file. Shopify Plus has various data transfer features that can be useful for businesses. Let’s go through those.
Importing Products from Another Store/Platform
So assume that you’ve decided to migrate from another platform to Shopify and wish to import all your products to your new Shopify Store. You might have exported a CSV of your existing products from the old platform, but unfortunately, this won’t be compatible with Shopify. The CSV file will follow the format of the older platform that you were using. So in order to use it to import your product data to your Shopify store, you will have to edit the file’s format. Even components like a missing header lead to import failure.
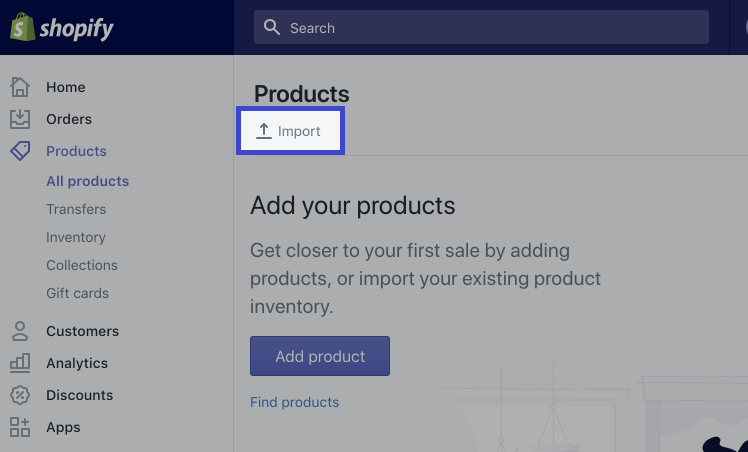
Moreover, your product CSV can’t be more than 15MB in size. So if you’re getting an error while trying to upload a new CSV file, check to see if it doesn’t exceed the size limit.
To import product data from your CSV on Shopify, follow these steps:
- From your Shopify admin, go to “Products” > “All products.”
- Click “Import”.
- Click “Choose File” in the Import products by CSV file window.
- Locate your CSV file, then click “Open”.
- Click “Upload file”.
- Once your CSV file is uploaded, you will receive a confirmation email from Shopify on your registered email.
Re-importing Products from Shopify
Shopify allows you to make changes to your catalog items via CSV, export your products, edit the CSV file and re-import it back to your Shopify store.
However, if you’re using Oberlo or other similar apps to add products to your website, this method will not work.
You can import products to Shopify as follows:
- Go to Shopify Admin > Products > All products and hit the Import button.
- The Import products by CSV file window displays. Click “Choose File”.
- Locate your product CSV and click “Open”.
- By enabling the “Overwrite any current products that have the same handle” feature, you override the corresponding Shopify data. For columns that aren’t present in the CSV file, the corresponding product information remains untouched. For instance, if you transfer items without price information, Shopify will keep the existing values.
- Upload the file.
- A confirmation email is sent upon a successful upload.
Read the full blog here: https://apimio.com/how-to-import-products-to-shopify/

